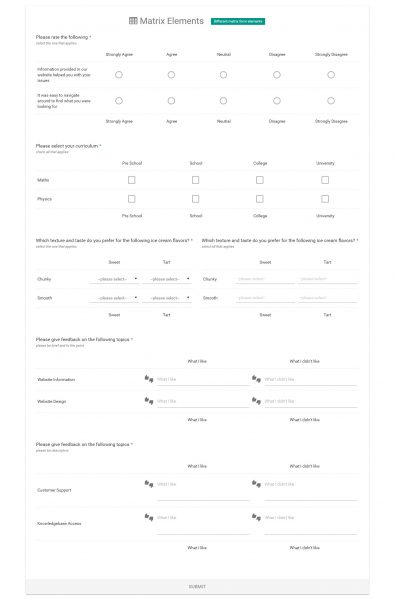 eForm has quite a number of matrix elements. Examples can be found here and here. As you can see we currently support the following types:
eForm has quite a number of matrix elements. Examples can be found here and here. As you can see we currently support the following types:
- Matrix with radio elements.
- Matrix with checkbox elements.
- Matrix with dropdown questions.
- Matrix with text input or textarea questions.
All of the elements are fully customizable. You can use custom icons, add any number of rows and columns, assign scores to columns and options and even have score multiplier with matrix dropdown elements.
Matrix and Matrix Dropdown fully support mathematical evaluator. You can simply assign numeric to columns and options and have mathematical formula like M0R0C1 or M0R1 or M0C2 or M0 to get a particular cell, row, column or the whole element respectively. Please see variable naming to find out more.
#1. Working with Matrix MCQ Elements
While building a form, go to Multiple Choice Questions and add the following element:
- Matrix Question – This would allow you to add radio/checkbox elements in tabular format.
- Matrix Dropdown – This would allow you to add dropdown/select element in tabular format.
Both of the elements can have any number of rows and columns. Simply click on the settings of each element and the configuration window will appear.
- Selecting Multiple Value would give checkboxes instead of radios and in case of dropdowns, user would be able to pick tags.
- Give list of rows and columns. Optionally assign scores.
- In case of matrix dropdown, give list of options and assign scores and numeric values (for mathematical evaluators) if needed.
Now publish your form and you should see the elements live.
#2: Working with Matrix Feedback Element
Matrix feedback can be used to gather open type answers from users in a tabular format. Simply go to Form Builder > Feedback & Upload and drag a Feedback Matrix element on your form.
- Set the rows and columns.
- To use textarea instead of textinput, make sure “Multiline Values” is turned on.
That was all about matrix elements and how to use them with eForm. If you have any doubt, feel free to ask in our support forum.
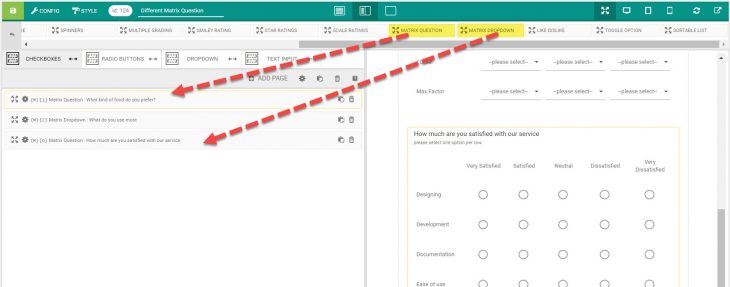
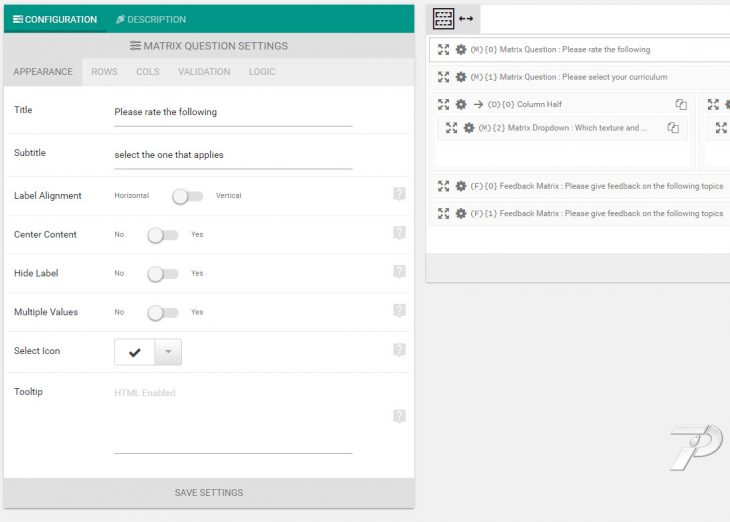
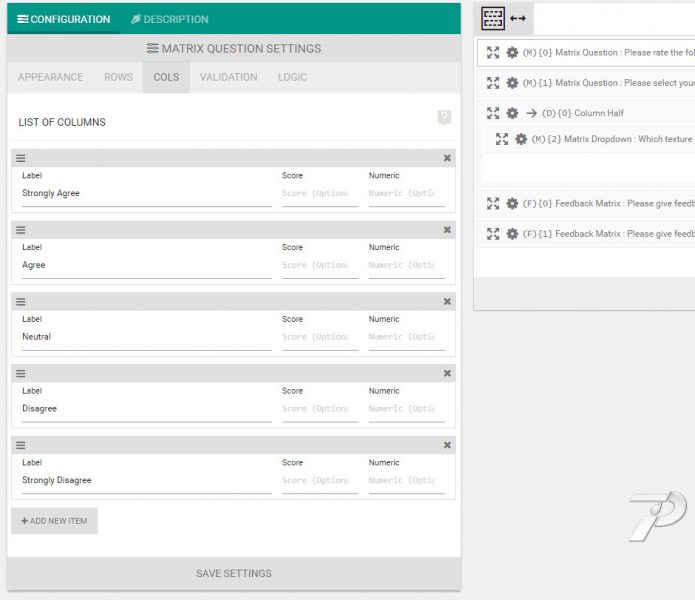
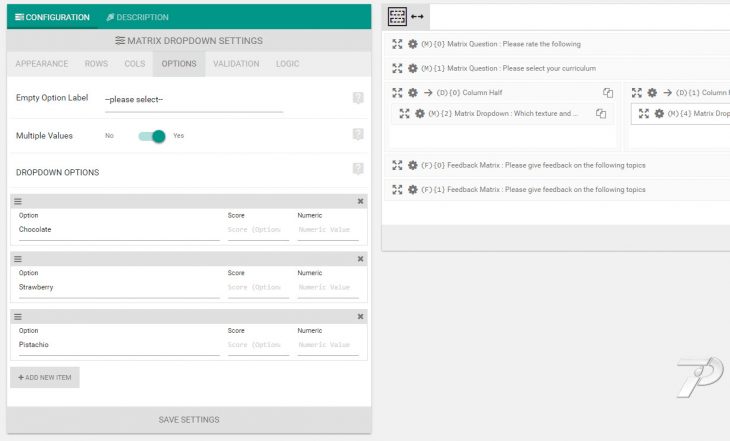
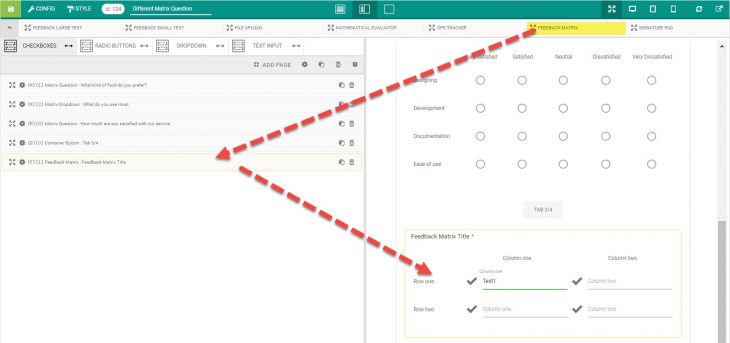
How do you delete an element? This should be way more intuitive.
Simply drag an element to the bottom. It shows a recycle bin where you can drop the element to delete.