Starting from eForm v2.5.0, it has integrated feature to share quiz/survey/form results on most popular social networking sites. Currently eForm supports the following social networking giants:
- Facebook: Through feed dialog API or sharer. Feed dialog supports custom description, image, redirection uri etc.
- Twitter: Via share URL with title, (
#) hashtag and (@) via support. - Google Plus: Via share URL.
- Pinterest: Bookmark support with image and title.
Read below to get started.
#1: Enable Social Sharing:
Go to a form builder and select Result & email from the settings tab above. Now click on Social Sharing and enable the Show Social Share Buttons setting. It has effects on specifically three places:
- Notification email sent to users.
- Success message shown to users after submission.
- Trackback page.
#2: Configure Sharing Options:
Social Sharing comes with the following configurations.
- Share Image: The share image used mainly by facebook. If given, this will also render the pinterest link.
- Facebook APP ID: Set the facebook app ID. This is required as only dialog feeds now support custom message and images. To learn about getting app id, click here. If not provided, then facebook sharer URL will be used which would ignore custom messages and images.
- URL of the Form: Set the URL where the form is shown. If you use
%SELF%then it will be replaced by the standalone link. - Facebook Redirect URL: Set the URL where the user would be redirected after a successful share. Make sure the domain is in apps list.
- Share Title: Set the share title. Using
%NAME%will make use of the form name. - Share Description: Set the description that is used by facebook. It has the same set of format string available in notification emails.
- Twitter Via: Set the name of the twitter profile via which the share is sent. Enter the profile name without
@. - Twitter Hashtags: Enter comma separated hashtags to be used in twitter share. Enter without
#.
Now save the settings and start seeing the sharing options on all available areas.
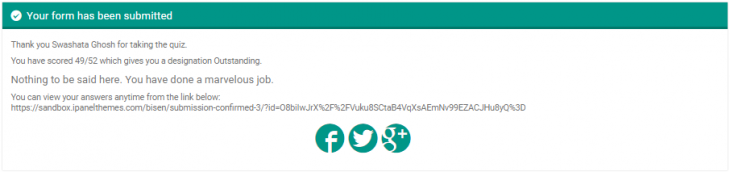
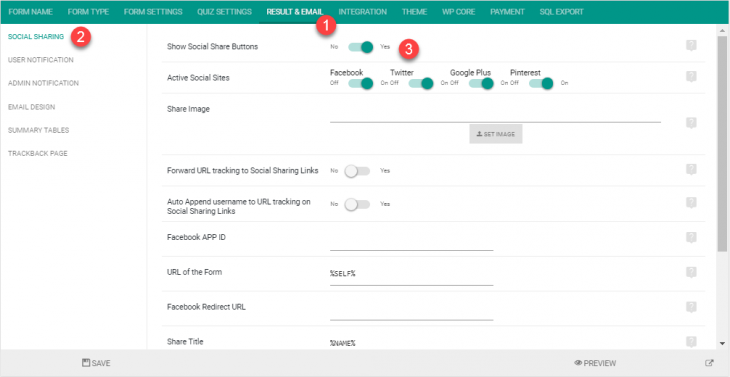
I’m thinking of buying this plugin but need to be able to provide users their results (scored) in the context of all results. For example: You are a 5. Average is a 7. Perhaps in graphical form, but that’s not necessary.
I did search help but did not find the answer to this.
Thank you in advance.
Hello,
Thank you for this idea. We will see what we can do about this in future.