Since eForm v2.1.0, we integrated a quiz system with automatic score calculation. This guide is an attempt to explain how the automatic score system works.
Available Quiz Elements
All available quiz elements are stacked inside “Multiple Choice Questions“. Simply drag one or more of the following elements on a container and your form will be quiz enabled. Each of the quiz elements will contribute to the maximum score and obtained score of a form. The calculations of these score may differ for individual components.
Single Options Element:
User is able to select only one option from a list of options using a radio button.
Score assignment:
Each of the options can be assigned a score. Can be negative or positive.
Score calculation algorithm:
- The maximum score is the maximum value among the scores of each option.
- The obtained score is the score assigned to the option selected by the user.
Multiple Options Element:
User is able to select more than one option using checkboxes.
Score assignment:
Each of the options can be assigned a score. Can be negative or positive.
Score calculation algorithm:
- The maximum score is the summation of all non-negative scores of all options.
- The obtained score is the summation of scores assigned to the option(s) selected by the user.
Dropdown Options Element:
User is able to select only one option from a list of options using a select (dropdown) box. It works just like the Single Options Element.
Score assignment:
Each of the options can be assigned a score. Can be negative or positive.
Score calculation algorithm:
- The maximum score is the maximum value among the scores of each option.
- The obtained score is the score assigned to the option selected by the user.
Sortable List Element:
User is given a list which s/he can sort by just dragging and re-ordering the list elements. The initial list is shuffled (which can be prevented if you want) and the order in which you add the list elements (from the admin area) is considered the right (correct) order.
Score assignment:
- A base score can be provided which is taken into account when all list elements are in correct position.
- Individual list element scores can be provided (inside the List of Options) which is taken into account the element is in correct position within the user sorted list and the score calculation type is “Individual Positioning”.
The score value of the elements has to be positive. If not, then it is converted to it’s absolute value (so, -4 becomes 4).
Score calculation algorithm:
Sortable List Elements can have one of the two types of scoring. You can select the type from the settings of any Sortable List.
| Score Calculation Type | Maximum Score | Score Obtained |
|---|---|---|
| Individual Positioning | Base Score + Σ(List of Options score) | For all sorted elements which are in correct position, their individual score will be added. If all elements are in correct position, then the base score will also be added. |
| Combined Positioning | Base Score | If all sorted elements are in correct position, then the base score itself, otherwise a zero. |
[notification type=”alert-info” close=”false” ]Note: Individual list score is ignored when the Score Calculation Type is set to “Combined Positioning”. You might as well keep them empty to avoid any confusion.[/notification]
[notification type=”alert-info” close=”false” ]Note: For Individual Positioning, the base score acts as a bonus which is added to the obtained score if all the elements are in correct position. If you do not want this to happen, then leave base score empty or enter 0.[/notification]
Matrix Question Element:
You can have a series of checkboxes or radio buttons for similar questions in tabular format.
Score assignment:
Each of the columns can be assigned a score to it. The score will be valid for all rows present in the matrix. You can not have different scores for same columns under different rows. The scores can be either positive or negative.
Score calculation algorithm:
Depending on whether the matrix is “Multiple Values” enabled or not, the score calculation will vary.
| Multiple Values | Maximum Score | Score Obtained |
|---|---|---|
| No | Maximum score of columns * Number of rows. | Summation of scores of the column selected for individual rows. |
| Yes | Σ(Positive scores of columns) * Number of rows. | Summation of scores of the column(s) selected for individual rows. |
Multiline Textarea Settings [Feedback ]
Starting with eForm V4, its possible to use Multiline Textarea (Old name – Feedback Small and Feedback Large) element for scoring. Just need to enable Automatic Scoring, add Score, select comparison mode and add comparison string.
Score assignment:
Score can be assigned by using string comparison. You can check string whether it is in the start/end/within/exact with the answered string.
Score calculation algorithm:
- Text Contains – Assign score if text contains the specified check against string.
- Text Starts with – Assign score if input text starts with the specified check against string.
- Text Ends with – Assign score if input text ends with the specified check against string.
- Exactly Equal To – Assign score if input text is exactly same with the specified check against string.
Working Example:
The form below has all score enabled elements. The same form is also auto-generated when you install eForm. You can use this as a guide.
[button style=”btn-primary btn-lg” type=”link” target=”false” title=”Sample Quiz Forms” link=”https://eform.live/examples/#el-ex-3″ linkrel=””]
Rules of Thumb:
- Whether a form will show scoring information or not, depends upon whether you have any score enabled quiz elements inside the form or not. In theory, if the maximum obtainable score of a form is zero, then the scoring information is never shown. So, just leave the scoring information of all quiz type elements empty if you do not want to use this feature.
- There is no correct and incorrect answer for the quiz elements. It is just the assigned score for the option. If it is positive, then it is considered for calculating the maximum obtainable score. The actual score obtained is simply the score assigned to the selected option(s).
- Always have at least one option with a positive score assigned. Otherwise, the calculation might yield unwanted results. In theory, if all the options of a question are scored negative, then it is not a valid quiz.
- You can have integers, float and/or positive or negative values for scores. Do not give any strings like “zero” or “one” as most likely that will be converted to
0while calculating. - The score based redirection and ranking system, works with the percentage of score obtained. In theory, it is
(Score obtained * 100 / Maximum Possible Score). To know the maximum possible score, you can simply submit the form and check the result from the admin panel. Or, you can always calculate it yourself using the algorithms shown before.
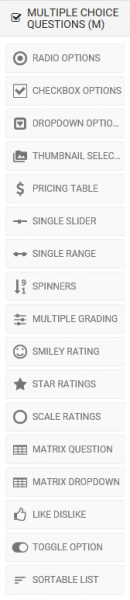
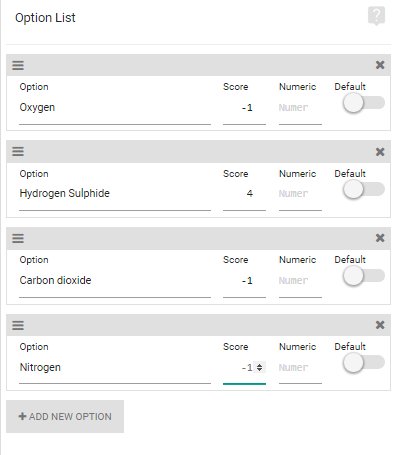


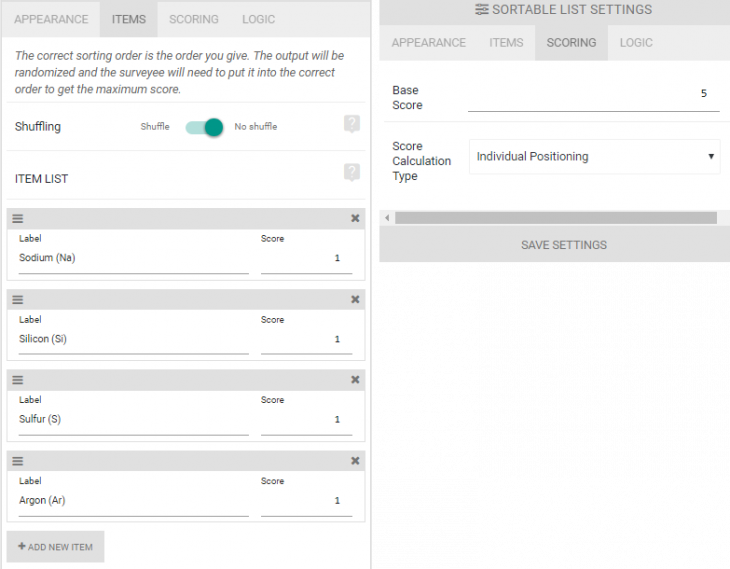
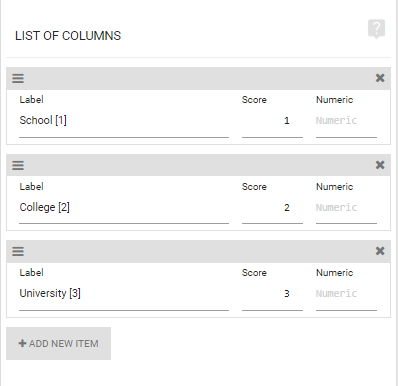
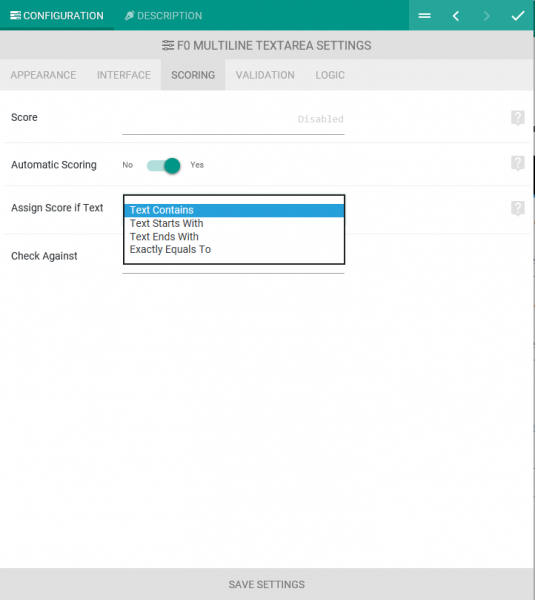
Is there a way to get an html link that will place the score inside a single redirect page once they click submit? I would like to have one page that the user go to, that, among other things, says “your score was XX”.
Hello,
Please ask in the support forum.
hello ! i am trying to make a quiz but so far unable as scoring is the main issue i am facing at the moment, help me out plz…!!!
Hello,
Please start a thread in the forum explaining your problem.